An Overview of Microsoft Office 365
Small businesses can save a good chunk of both time and money by using hosted software tools and harnessing the power of cloud computing. Software as a Service (SaaS) makes great sense for small businesses -- you only pay for what you need and someone else does the work of data backup, security and updates.
Microsoft recently launched Office 365, which is designed to meet small business software needs. While this might sound like merely an online version of Microsoft Office, the service is much more than that. In this article, I'll explain what Office 365 is, who it is designed for and how it might benefit your small business.
Microsoft Apps and Cloud Computing
Before launching Office 365, Microsoft already offered cloud computing options -- some of which you may already use. These include Windows Live SkyDrive and the new Office Web Apps which are online, cut-down free versions of Word 2010, PowerPoint 2010, Excel 2010 and OneNote 2010.
Note that Office 365 replaces both Microsoft Office Live Small Business and Microsoft Business Productivity Online Suite (BPOS).
Office 365 Components
There are three versions of Office 365, one for small businesses, one for enterprise and one for education. There is no direct upgrade from small business to the enterprise version, so you want to choose the right one the first time. Luckily each version offers a 30-day free trial.
Office 365 for professionals and small business is designed to accommodate business with up to around 25 users, and it costs $6 per user per month. It includes the already-free Office Web Apps, Microsoft SharePoint Online, Microsoft Exchange Online and Microsoft Lync.
Office 365 for Enterprises adds desktop versions of Microsoft Office Professional and some other features. You can expect to see users of BPOS moving to Office 365 because the apps here are designed to work in the cloud and work seamlessly together.
Because the Web Apps are already free for anyone to use, I'll focus on the other features of Office 365 for small business. Lync, SharePoint and the Exchange Online tools are what you're paying for in Office 365.
Microsoft Exchange Online manages your business email and information such as scheduling and calendars and contact data. As part of Office 365, it comes with spam and virus protection and 25 GB of online email storage per user. It provides email access to employees using a range of machines including Mac, PC, Android, smart phones and other devices. Basically it handles your email sending, receiving and security so you don't have to do it.
Small businesses can save a good chunk of both time and money by using hosted software tools and harnessing the power of cloud computing. Software as a Service (SaaS) makes great sense for small businesses -- you only pay for what you need and someone else does the work of data backup, security and updates.
Microsoft recently launched Office 365, which is designed to meet small business software needs. While this might sound like merely an online version of Microsoft Office, the service is much more than that. In this article, I'll explain what Office 365 is, who it is designed for and how it might benefit your small business.
Microsoft Apps and Cloud Computing
Before launching Office 365, Microsoft already offered cloud computing options -- some of which you may already use. These include Windows Live SkyDrive and the new Office Web Apps which are online, cut-down free versions of Word 2010, PowerPoint 2010, Excel 2010 and OneNote 2010.
Note that Office 365 replaces both Microsoft Office Live Small Business and Microsoft Business Productivity Online Suite (BPOS).
So what is Office 365, what kind of software does it offer and can it meet your small business IT needs?
Office 365 Components
There are three versions of Office 365, one for small businesses, one for enterprise and one for education. There is no direct upgrade from small business to the enterprise version, so you want to choose the right one the first time. Luckily each version offers a 30-day free trial.
Office 365 for professionals and small business is designed to accommodate business with up to around 25 users, and it costs $6 per user per month. It includes the already-free Office Web Apps, Microsoft SharePoint Online, Microsoft Exchange Online and Microsoft Lync.
Office 365 for Enterprises adds desktop versions of Microsoft Office Professional and some other features. You can expect to see users of BPOS moving to Office 365 because the apps here are designed to work in the cloud and work seamlessly together.
Because the Web Apps are already free for anyone to use, I'll focus on the other features of Office 365 for small business. Lync, SharePoint and the Exchange Online tools are what you're paying for in Office 365.
Microsoft Exchange Online manages your business email and information such as scheduling and calendars and contact data. As part of Office 365, it comes with spam and virus protection and 25 GB of online email storage per user. It provides email access to employees using a range of machines including Mac, PC, Android, smart phones and other devices. Basically it handles your email sending, receiving and security so you don't have to do it.
More about Office 365
Microsoft SharePoint Online handles sharing documents and collaboration. For example, a business can store all its templates and other documents centrally on the SharePoint site, which means anyone working anywhere in the world can access them provided they have access to the Internet via a Web browser.
You can also use SharePoint Online for collaboration. Employees in any location can work on shared documents without having to send them back and forth. You can also build a company intranet on SharePoint, which allows you to create an in-house portal for your business providing your employees with information and access to information that is important to them.
The intranet is easy to set up, and you add and manage only the content; Microsoft manages the access and hosting as part of the SharePoint setup. You also receive a bare-bones business website to customize if you desire.
Microsoft Lync Online is a communications system that includes tools for users to communicate with other users and potentially with Lync users in other businesses via audio and video streams, secure instant messaging as well as web conferencing.
Other than cost, support is the significant difference between the small business and enterprise editions. In the small business edition you get access to free online support, but it doesn't include dedicated IT staff. For the enterprise edition, you get access to advanced IT configuration and live 24/7 customer support.
In addition, the enterprise edition includes the standalone desktop version of Office Professional Plus -- offering more features than the cut-down Web apps. While you pay month-to-month for the small business service, you can choose between a monthly or annual contract for the enterprise edition and pay anything from $10 and $27 per user per month. Microsoft also offers an add-on kiosk worker plan for employees who share a computer and only need sporadic access to email and files. That feature costs $4- $10 per person, per month.
Even though the setup is designed to be simple, configuring Office 365 for your business will require some small business IT expertise to ensure a seamless transition from your existing system to the hosted online service. You need to set up employees with the required permissions and access to the tools and features they require.
Overall, you should see a reduced need for local small business IT support because a lot of the small business software you used to host and manage locally will be sourced from the cloud instead.
Small Business IT Benefits of Office 365
The benefits of Office 365 include the capability to affordably provide sophisticated features to your employees in the form of Exchange-based email, document sharing and centralized communication. These tools have traditionally been accessible only to big business, and now just about any business can afford them. That someone else manages the security, updating and backup needs also adds value.
Office 365 can support operating systems as old as Windows XP (SP3) and Mac OSX 10.5 (Leopard) and later, so it shouldn't require any hardware or software upgrade for most businesses.
Dilshan's Blog
Monday, June 30, 2014
Friday, June 29, 2012
Windows 8 Keyboard Shortcuts
Windows-Space - Switch input language and keyboard layout
Windows-O - Lock device orientation
Windows-, - Temporarily peek at the desktop
Windows-V - Cycle through toasts
Windows-Shift-V - Cycle through toasts in reverse order
Windows-Enter - Launch Narrator
Windows-PgUp - Move the Start Screen or a Metro-style application to the monitor on the left
Windows-PgDown - Move the Start Screen or a Metro-style application to the monitor on the right
Windows-Shift-. - Move the gutter to the left (snap an application)
Windows-. - Move the gutter to the right (snap an application)
Windows-C - Open the Charms bar
Windows-I - Open the Settings charm
Windows-K - Open the Connect charm
Windows-H - Open the Share charm
Windows-Q - Open the Search pane
Windows-W - Open the Settings Search app
Windows-F - Open the File Search app
Windows-Tab - Cycle through apps
Windows-Shift-Tab - Cycle through apps in reverse order
Windows-Ctrl-Tab - Cycle through apps and snap them as they cycle
Windows-Z - Open the App Bar
Windows-/ - Initiate input method editor (IME) reconversion
Windows-J - Swap foreground between the snapped and filled apps
Windows-O - Lock device orientation
Windows-, - Temporarily peek at the desktop
Windows-V - Cycle through toasts
Windows-Shift-V - Cycle through toasts in reverse order
Windows-Enter - Launch Narrator
Windows-PgUp - Move the Start Screen or a Metro-style application to the monitor on the left
Windows-PgDown - Move the Start Screen or a Metro-style application to the monitor on the right
Windows-Shift-. - Move the gutter to the left (snap an application)
Windows-. - Move the gutter to the right (snap an application)
Windows-C - Open the Charms bar
Windows-I - Open the Settings charm
Windows-K - Open the Connect charm
Windows-H - Open the Share charm
Windows-Q - Open the Search pane
Windows-W - Open the Settings Search app
Windows-F - Open the File Search app
Windows-Tab - Cycle through apps
Windows-Shift-Tab - Cycle through apps in reverse order
Windows-Ctrl-Tab - Cycle through apps and snap them as they cycle
Windows-Z - Open the App Bar
Windows-/ - Initiate input method editor (IME) reconversion
Windows-J - Swap foreground between the snapped and filled apps
Wednesday, June 27, 2012
Windows 8 Features & Minimum Requirements

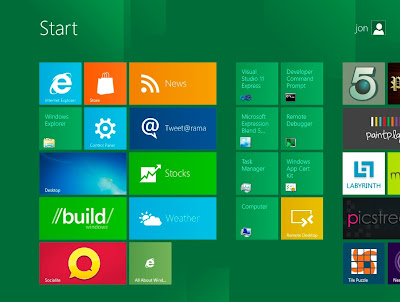
System Requirements
It is recommended that Windows 8 has the same system requirements as Windows 7, and will run on existing machines that run Windows 7. Here are the following minimum system requirements to run Windows 8:
Processor: 1GHz or faster 32-bit or 64-bit processor
RAM: 1GB (32-bit) or 2GB (64-bit)
HD Space: 16GB for 32-bit (or 20GB for 64-bit)
Support for both x86 PCs and ARM tablets
Windows 8 is the first edition of Windows which will work on both ARM based tablets and traditional x86 (as well as x32 and x64) PCs based on ARM processors from Intel and AMD.
Support for ARM-based chipsets, touch, and sensors makes Windows 8 work beautifully on your choice of a full spectrum of devices.
Speedy Boot Time
The load and boot up speed has improved significantly over Windows’ predecessors. This is partly due to the better resource allocations to applications and the system. When compared to Windows 7 desktop CPU, Windows 8 has an even speedier boot time.
Windows 8 employs a technique of hibernating the system kernel (think of it as your OS’s resource manager) when you shut down, such that it becomes almost like a partial hibernation each time. When you reboot the system, the ‘memory’ of your previous session gets reinitialized quicker.
Innovative & Dynamic Desktop
The tiles-based interface, or the Metro UI, will be the first thing you see upon logging in to Windows 8. At first glance, the UI seems to go intuitively with touchscreen devices like tablets and smartphones. Indeed, in such devices, you tap on those apps to open them. The grid layout seems to facilitate such interactions. Needless to say, you can customize your grid by adding and arranging applications.
The coolest thing, however, is that not only does Windows 8 allows you to personalize your desktop with the organization of the apps, it is also able display real-time information through them. Microsoft had demonstrated how the tile for a weather app could reveal the current temperature in a city without having to activate the app. The same goes for emails and such. In one glance over your tiles, you can have access to all that you need to be notified and take action on those which are urgent.
Improved Search Function
8 has no search box at the bottom of the Start menu. Heck, it doesn’t even have the trademark Start menu! That doesn’t mean that there’s no convenient search function available. All you need to do is to type anything, and a search box will appear from the right and give you the results. The search capability is even stronger this time, displaying all the matching apps and files instantaneously.
Unlike Windows 7, you can also search within apps that utilize Windows 8′s search function. The search pane that pops out on the right of your desktop will contain the list of apps which you can conduct the search in. For instance, if you’re looking for the emails sent by a particular contact, typing that name and clicking on the email app would allow you to search from within.
Windows To Go
Of the entire list here, this is one feature that offers the most convenience to users. Windows To Go allows users to make a copy of their OS complete with their settings, wallpapers, files and even apps, into a USB. Plugged it into another computer with Windows 8 already installed, and you can boot up the PC and make it look exactly alike the OS you normally use, with all settings intact.
It sounds rather amazing, doesn’t it? The potential for such a feature is high and possibilities, many. For one, a virus-infected and crashed system could be revived by simply plugging in the USB thumb drive with your last saved settings, inclusive of all your files, apps, etc. Users don’t have to worry about losing the ability to work on their projects just because their PC is down; they can always rely on plugging in that thumb drive into another Windows 8-installed PC. Another is that users may simply bring back work from the offices with that thumb drive rather than a much bulkier laptop.
Friday, July 15, 2011
Live@Edu @ Royal College

Microsoft Sri Lanka and Tech One Global successfully completed the first ever Live@Edu session in Sri Lanka at Royal College

Training Solution Specialists Lasanga Senanayake and Dilshan de Silva from Tech One Global conducted 2 parallel one hour training sessions each totaling 10 sessions per day over 4 days from Monday 27th June till Thursday 30th June for 4488 students & 289 teachers
“The training resource personnel from Tech One Global demonstrated very high level of competence and skills in delivering these training sessions in a lively and an inspiring manner”, Said Mr. Upul Jinadasa, President of the Old Boys Association of the Royal College who initiated the programme.
Live@edu is a platform introduced by Microsoft for the education community to bring teachers, students and parents a flexible environment of communications via wide variety of online tools such as emails, blogs and live workspaces. Microsoft Live@edu is a single resource with multiple tools that students can access with one e-mail account for a consistent user experience. It is a free offering for schools based on e-mail through Microsoft Outlook Live, with access to other services such as Windows Live SkyDrive. This service gives students, staff, and faculty the power to choose how they communicate and collaborate with the people and communities around them. Also, because schools customize Live@edu e-mail with their branding, students feel connected with their academic community.
Windows Live email accounts have been created for all students, teachers and parents under the Live@edu program and Tech One Global was honoured with the task of educating all the students from grade six upwards and all the teachers.
Wednesday, December 8, 2010
Windows 7 Keyboard Shortcuts
Win+h – Move current window to full screen
Win+i – Restore current full-screen window to normal size or minimize current window, if not full-screen
Win+Shift+arrow – Move current window to alternate screen
Win+D – Minimize all windows and show the desktop
Win+E – Launch Explorer with Computer as the focus
Win+F – Launch a search window
Win+G – Cycle through gadgets
Win+L – Lock the desktop
Win+M – Minimize the current window
Win+R – Open the Run window
Win+T – Cycle through task bar opening Aero Peek for each running item
Win+U – Open the Ease of Use center
Win+Space – Aero Peek the desktop
Win+Tab – Flip 3D
Win+Pause – Launch System applet
Alt+F4 – with windows closed launches the Shut Down Windows dialog box
Alt+Tab – Film Strip
Win+i – Restore current full-screen window to normal size or minimize current window, if not full-screen
Win+Shift+arrow – Move current window to alternate screen
Win+D – Minimize all windows and show the desktop
Win+E – Launch Explorer with Computer as the focus
Win+F – Launch a search window
Win+G – Cycle through gadgets
Win+L – Lock the desktop
Win+M – Minimize the current window
Win+R – Open the Run window
Win+T – Cycle through task bar opening Aero Peek for each running item
Win+U – Open the Ease of Use center
Win+Space – Aero Peek the desktop
Win+Tab – Flip 3D
Win+Pause – Launch System applet
Alt+F4 – with windows closed launches the Shut Down Windows dialog box
Alt+Tab – Film Strip
Friday, July 30, 2010
How to convert a FAT32 into NTFS?
Here is a small tip on how to convert a partition which has FAT32 into NTFS...
Firstly open command line run as administrator as shown below
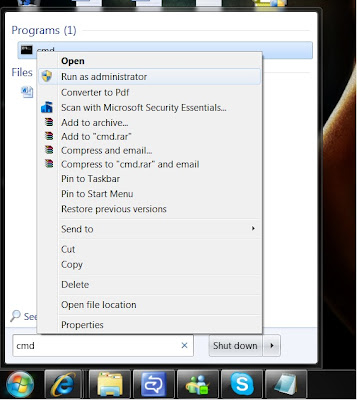
Next type on the command line as shown below...
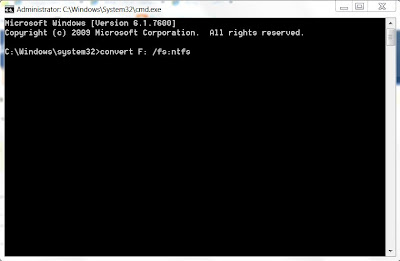
Type "convert F: /fs:ntfs" and click Enter, after a few minutes it will be converted to ntfs...(the driver will vary on whether you have plugged a USB, External hard disk etc...)
Hope it was useful... :-)
Firstly open command line run as administrator as shown below
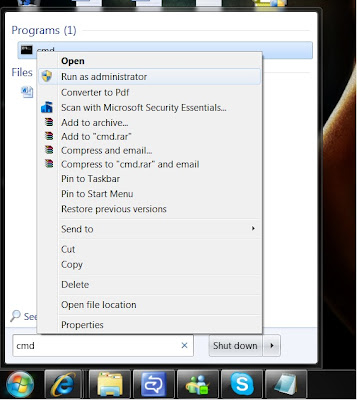
Next type on the command line as shown below...
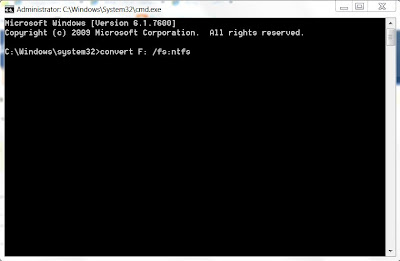
Type "convert F: /fs:ntfs" and click Enter, after a few minutes it will be converted to ntfs...(the driver will vary on whether you have plugged a USB, External hard disk etc...)
Hope it was useful... :-)
Subscribe to:
Comments (Atom)

